Displaying the Calendar Page
To get to the Calendar page, you will enter a link that looks like this:
http://www.ourdomain.com/calendar/yourchurch/calendar.php
The Calendar page will look something like this:
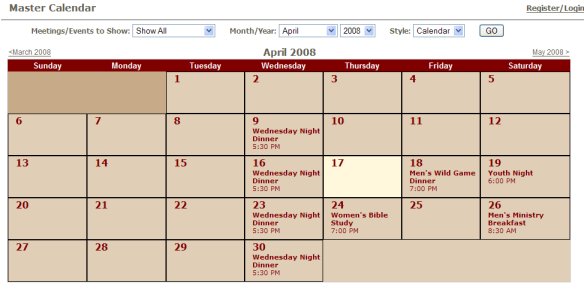
This calendar is generated from all the events that have been entered. Note that the colors and shading may be different on the calendar you see, as the color of the calendar is configureable by the administrator.
To "navigate" the calendar (i.e., view another month), you can click on the links you see at the top of the calendar, to the left and to the right. These links will always list the next month and the last month, so that you can easily proceed from month to month.If you'd like to view several months from now (or next year), you can use the drop-down box that is labeled: Month/Year.
Each of the event titles listed on the calendar is a link -- meaning that if you click on an Event Title, you will be taken to a page that shows you all the details of the event. If you'd prefer a quick overview of the events, you can put your mouse over the top of the title links, without clicking. You will see a "caption bubble" that lists some details such as Category and Location. Here's an example:
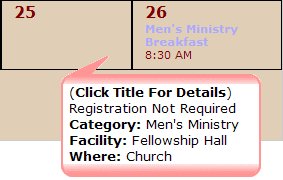
Let's look at the other drop-down boxes at the top of the calendar listing. You see one labeled: Meetings/Events to Show. This drop-down box will contain a list of all categories of events. Thus, if you wish to see ONLY events from a certain category, you may choose that category here. You must also press the GO button whenever you make a selection from a drop-down box.
Over to the right is a drop-down box labeled Style. Here, you can select how you wish to view the calendar, either as a "wall calendar" as we have been describing here. OR you may view the calendar as a "Text List." If you were to select Text List (and press GO), the calendar will now appear like so:
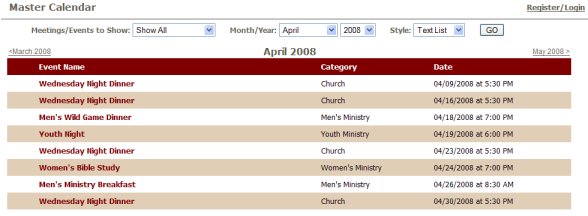
It's your choice. But everything else will work as described above. You click on a title to view the Event Details, you mouse-over to see a "caption bubble" and you use the drop-down boxes, as previously described.
Now, let's look at the Event Details page, but one note: anyone may view the Event Details, but one must be a registered (signed-up) user in order to register for an event. That is the purpose of the link at the top of the Calendar listing, which reads: Register/Login.